Last Updated on August 1, 2019 by Kevin B Agar
Sometimes you get a shot of a bird that’s in focus with good light, good perch, and good background only to be spoilt by a shadow.
The image below is ok except for the shadow of the bill. Wouldn’t it be great if you could remove it.

Nuthatch, Sitta europaea Canon EOS 7D Mark II f/7.1 1/2000sec ISO-800 500mm
Well you can using the following technique.
Dodge & Burn is an effective technique used to brighten or darken areas of an image as well as adjust and change colours.
It is also a key process used in image retouching where you do not want to replace pixels, unlike cloning, patching, and content aware fill.
It makes modifications by leaving original pixels in place, and makes edits by changing their brightness and potentially colour.
When dodging or burning an image in the RGB Colour mode, there are two effects which cause problems
1a. In RGB Colour when you brighten or darken pixels you also shift their colour a little.
1b. When you try to modify their colour you end up also shifting their brightness a little.
But don’t worry, there are a couple of layers that provide you with a technique to avoid the problems completely.
Here is a quick explanation of the process flow and layer set.
1. – A Curve Adjustment Layer is added above the base image.
You grab the center of the curve and pull it up to significantly brighten the image, then invert the mask so that it is completely black. The curve layer is named Dodge.
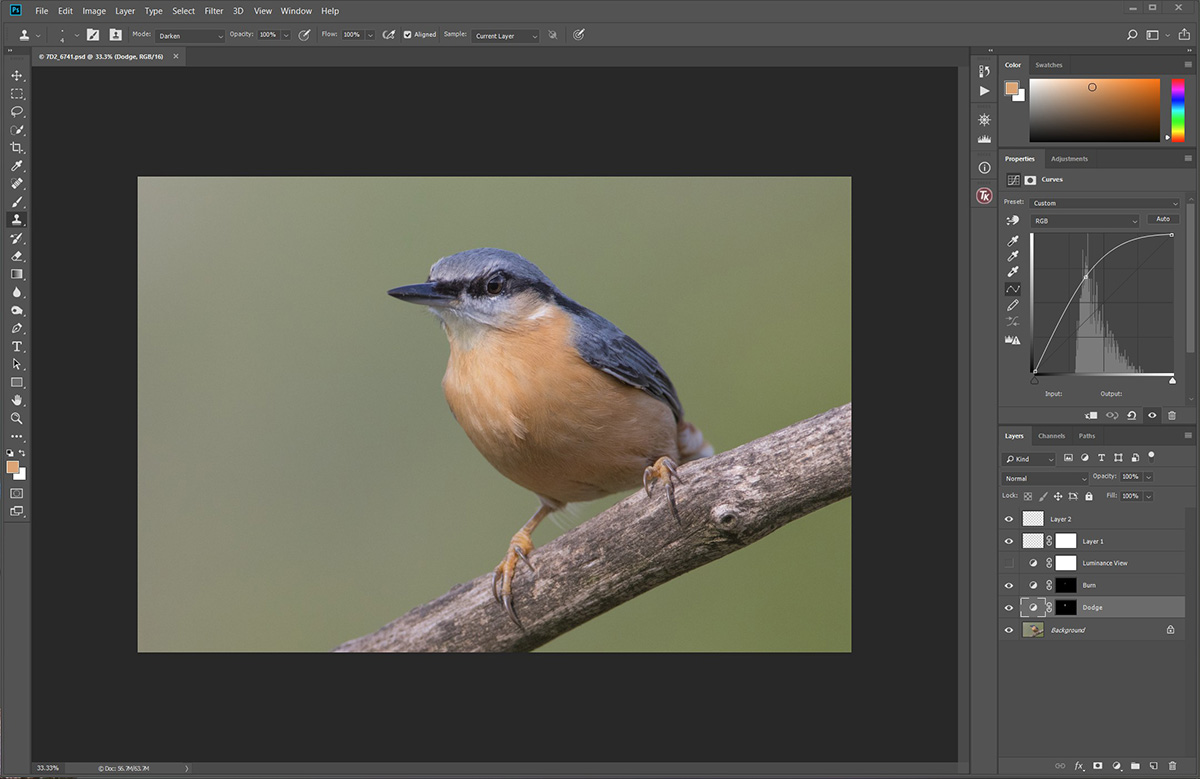
2. – Another Curve adj layer is added above the 1st curve.
This time the curve is pulled down to darken the image, the mask is inverted to black, and the layer is named Burn.
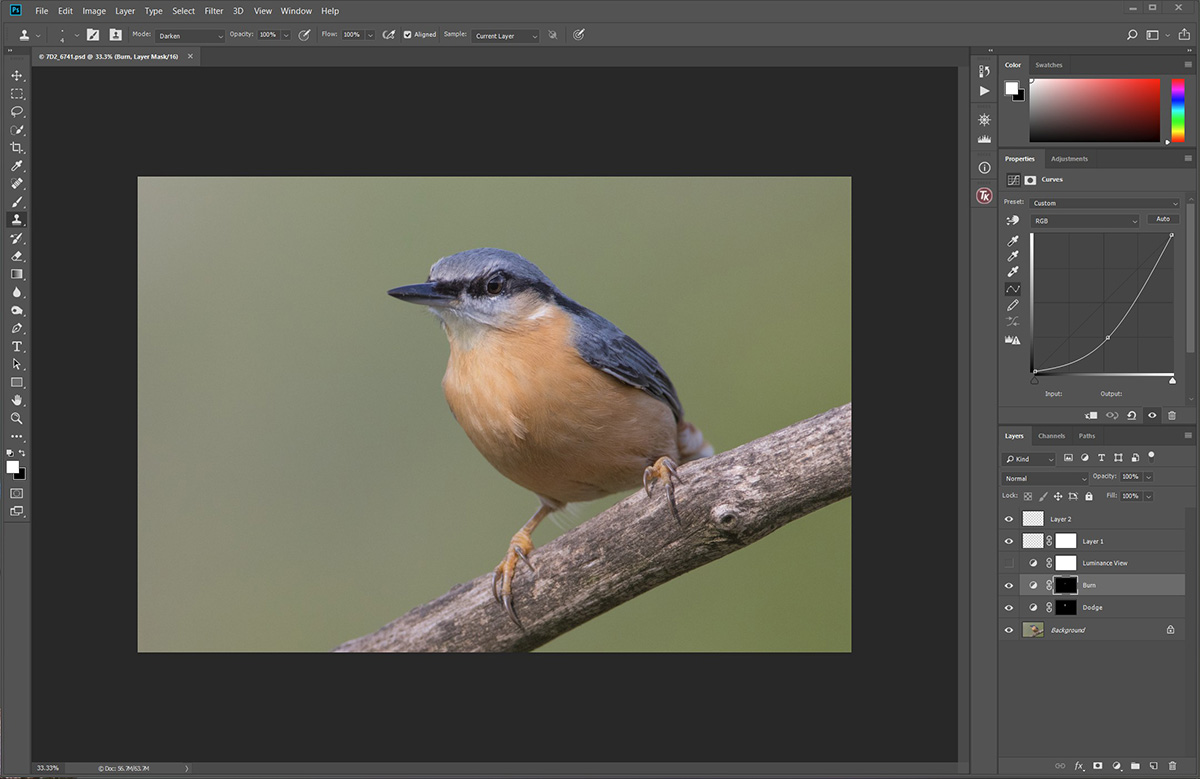
3. – The next layer is the magic layer. You add a Hue-Saturation Adjustment Layer.
Drag the Saturation slider all the way to the left to desaturate the image AND set this layer’s blend mode to Hue.
This layer removes the effects of colour shifts as you Dodge or Burn and it gives you a view of Luminance or brightness of the image.
It allows you to see when the dodged or burned pixels / areas match the brightness of the original pixels, independent of any colour shifts.
You can decide if their brightness’s are matched with your eyes or you can use the eyedropper tool to verify that the area you are trying to dodge or burn matches the surrounding original image.
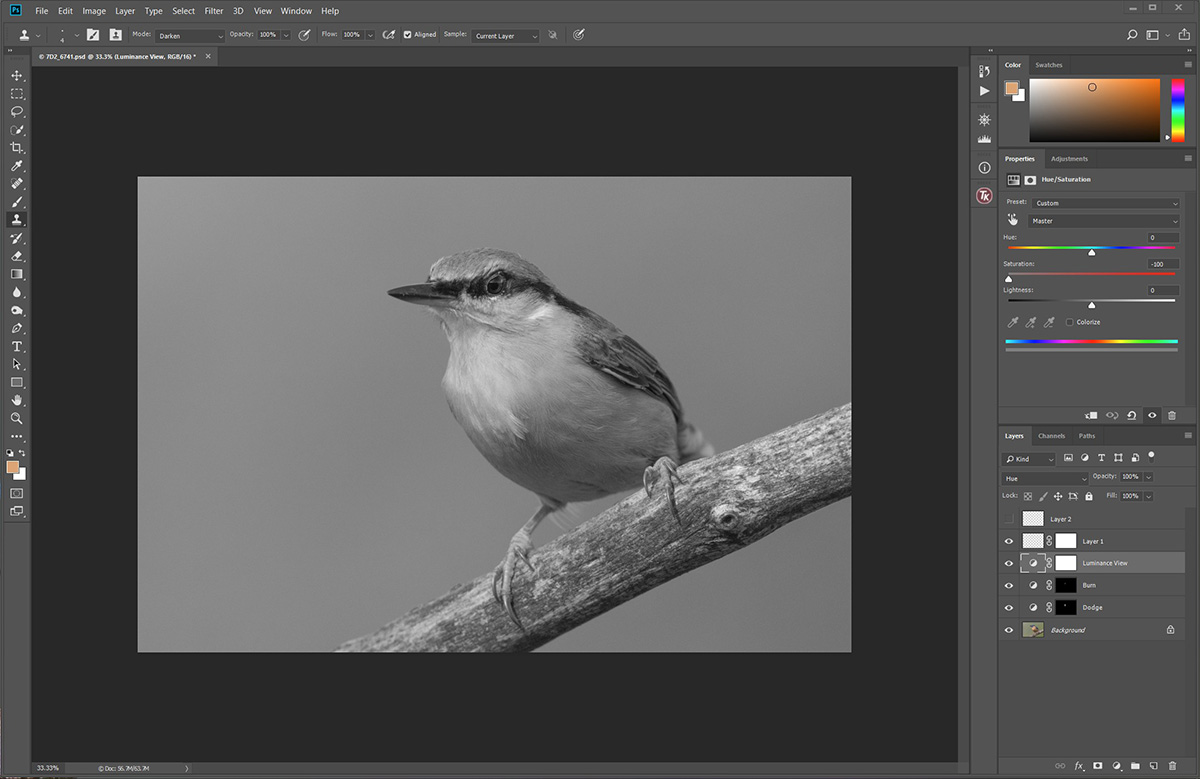
Hint, When painting with a plain brush on the Dodge and Burn layers,
set the brush Opacity and Flow both to 15% or 20%.
After you have completed your Dodging and Burning, simply turn OFF the visibility of the Luminance (Hue-Sat) layer
so you can see the colour image and how the colour has shifted in the areas that you dodged and burned.
If you have not had to do a major shift in brightness, the colours in your Dodge or Burn areas may not need to be adjusted or recoloured.
In some cases where the shift is significant, you will need to adjust the colours. This adjustment can be done in several different ways.
One would be to add a new adj Curve layer on top of the layer stack, set the blend mode to colour and adjust the R,G,B curves.
Another method, which I used on this image, is to add a plain blank layer set to colour blend mode, and just paint a new colour(s) over the area or elements to adjust the colours.
The colour changes you make in Colour Blend mode will not affect the luminance levels you adjusted with the Dodge and Burn curves.

Nuthatch
That’s it, a fairly easy way to remove shadows.
I’m getting information overload things I never knew how to do but it’s all fantastic stuff