Last Updated on August 1, 2019 by Kevin B Agar
I was asked in 2010 to describe my workflow and tips for processing the images from the camera. This is my revised workflow, it’s not perfect and many will think it’s too much effort, but each to their own. This is written for Lightroom and Photoshop but could easily be done in other software packages. It takes me less than 30 seconds to process for the web after I generated the action so I personally think it’s very little effort. If anyone has any suggestions for improving it or even totally changing it for the better, then please do so in the comments. I have started from the point where the images are downloaded from the camera. So………..
Import images directly from the camera using Lightroom Classic CC
I do this in preference to removing the card and placing the card in a card reader. Don’t see it makes a lot of difference.
As I shoot exclusively in RAW I import into a specific location using the following syntax
D:/MyPictures/2018/02 February/28 Fairburn Ings/28 Fairburn Ings_RAW
All My Documents are on a 4TByte disk which is a separate disk to the system disk. They are also automatically copied to a 4TByte network drive for further redundancy and I copy to DVD once a month. I still need to think about off site storage incase my house burns down.
Once in Lightroom I then go through all images and tag them as rejected or picked. I don’t delete the rejected yet. All images are given keywords which are usually – birds, type of bird, where taken. These Tags can be used to generate different collections in Lightroom.
I also put the bird name into the Caption field as it is used on my web site.
Original, straight from the camera

Great Tit Canon EOS 7D 1/250sec f/5.6 ISO-800 500mm
I now work on individual images
1.Crop – I like to keep the same aspect ration as comes out of the camera, namely 3×2. This is just a personal preference as I think 3X2 is aesthetically pleasing to the eye.
2.Basic adjustments. –
I try to get as much as possible out of the image, which is why I shoot RAW. I use the histogram and switch on the clipping indicators. Start with the top slider and work down being careful to get the most detail and still keep it looking natural.
I don’t do any sharpening or noise reduction in LR.
I previously used Vibrance 32 and Saturation 1, or sometime Saturation 10, as there is nothing done in camera and depending on what I’d taken a picture of, but now I tend to not use any Saturation or Vibrance.
Lightroom Adjustments – for this image I used -26 Highlights, +26 Shadows and Saturation +5
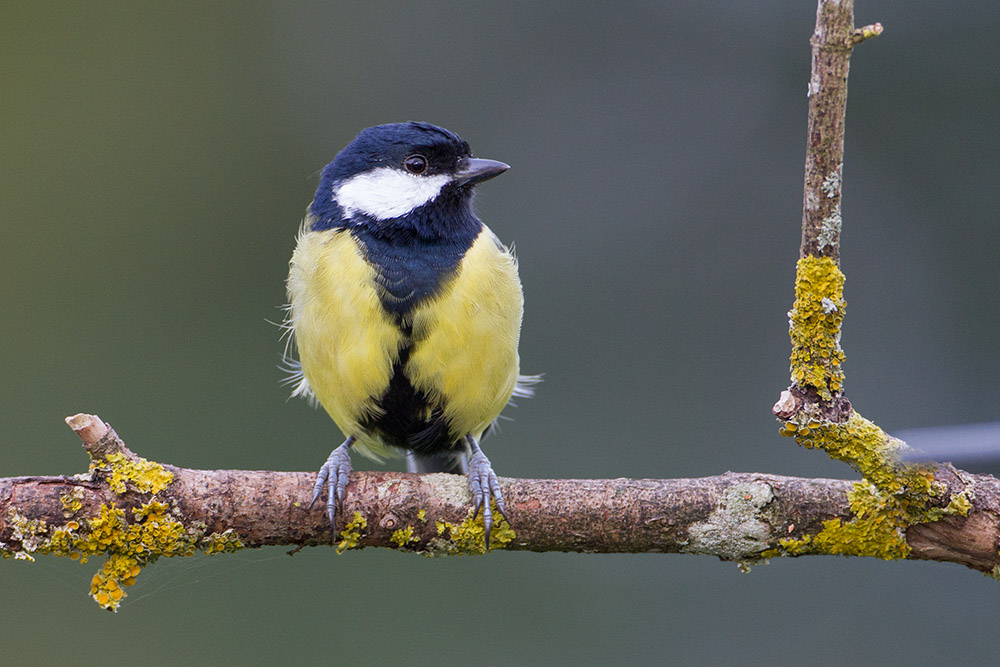
Great Tit Canon EOS 7D 1/250sec f/5.6 ISO-800 500mm
All picked images are now exported as jpg into the folder above the RAW files. I don’t bother with tiff as I have the RAW files if needed.
So D:/MyPictures/2018/02 February/28 Fairburn Ings/28 Fairburn Ings_RAW
will be put into folder D:/MyPictures/2018/02 February/28 Fairburn Ings
These photos are there so my wife can look through them all on the netdrive otherwise she feels neglected.
Still in Lightroom I decide which shots I’m going to put on the web and from here I import them into Photoshop CC2018 by right clicking the RAW file and selecting Edit In>Edit In Adobe Photoshop CC 2018 and do all of the following in an action for a 1200px image within Photoshop. This is one click and takes less than 30 seconds to run.
1.Run the image through Neat Image to remove the noise – I use profiles for my camera from the Neat Image website most of the time. I have changed my Neat Image workflow and the new workflow can be found in my blog at Processing for Birds – Workflow for Noise Reduction using Neat Image.
2.Add a curves adjustment layer and change the curve to an S shape. Set the blending mode to Luminosity

3. Add another curves adjustment layer and change the bottom of the curve to input 10 output 0 and top of the curve to input 245 output 255. Set the blending mode to Colour.

4. Flatten the image.
Neat Image and Enhance curves

Great Tit Canon EOS 7D 1/250sec f/5.6 ISO-800 500mm
5. Resize the image to 1920 pixels on the long side and restrain proportions
Select Filter>Sharpen>Unsharpmask Amount: 130% Radius: 0.4px Threshold: 0
6. Duplicate the layer and select the top layer
Select Filter>Sharpen>Unsharpmask Amount: 130% Radius: 0.4px Threshold: 0.
The image will look completely wrong and very over sharpened but don’t worry.
7. Set the opacity of the top layer that has been sharpened twice to 60%
8. Resize the image to 1200 pixels on the long side and restrain proportions
9. Smart sharpen 80, 0.2, 0 remove gausian blur selected
10. Flatten image
Sharpened
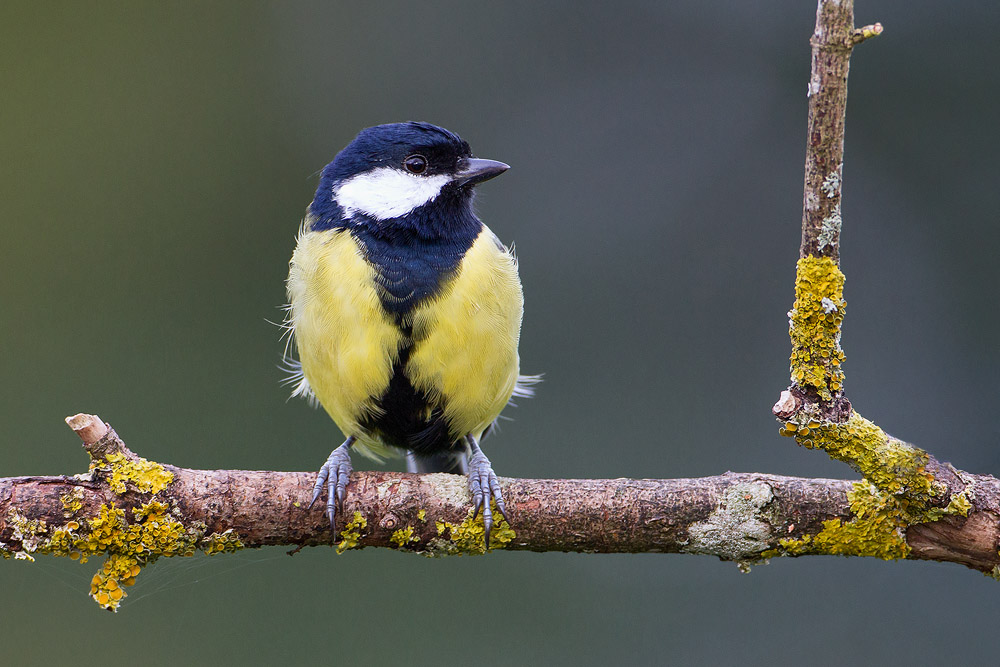
Great Tit Canon EOS 7D 1/250sec f/5.6 ISO-800 500mm
11. Run Image>Adjustments>Shadows/Highlights with settings of 5%/50%/30px for both Shadows and Highlights.
5% Shadows/Highlights
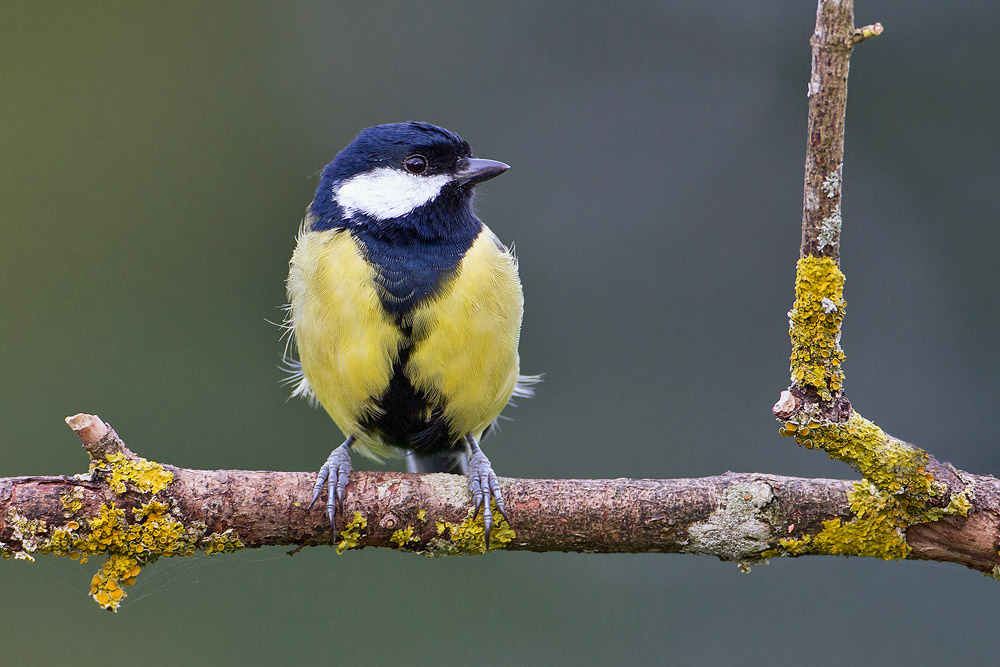
Great Tit Canon EOS 7D 1/250sec f/5.6 ISO-800 500mm
12. Run a levels adjustment to ensure the maximum amount of information is displayed without losing information at each end of the histogram.
13. Save As and change the quality so that the size is acceptable to your requirements. I do it this way in preference to Save for Web because it keeps the exif information intact.
Now this may sound complicated but it really isn’t. If anyone is interested I’ve redone the Photoshop Action to do all of this for a selection of image sizes in Landscape and Portrait.
There are also actions just for parts 1-4 called Enhance and part 11 called 5%Shadows/Highlights.
Just supply an email address and I’ll forward it with a small explanation.
Hi, very useful., thanks. What would you recommend for sharpening bird pictures for print…..up to A2? Many thanks
Hi Ivor, it’s a long time since I’ve printed anything but I would do noise reduction as described here but then before flattening the layers I would duplicate the top layer (the bird selection) and run Filter>Other>High Pass with a Radius of 1-5. I wouldn’t go above 5 as it starts to look weird. Set the layer blending mode to either Overlay or Soft Light. You can also change the opacity of the top layer for more fine tuning. I hope that makes sense
Kevin
Kevin could you please send me your action for enhancing ,noise reduction and sharpening.
I have been doing it manually but would like to see if the action speeds it up, thank you.
pr1412@gmail.com